
創作活動をしていると、「いつか自分だけの本を作りたい!」と思う方も少なくないのではないでしょうか。電子媒体だと印刷代を気にせずに作れますが、やっぱり紙媒体の本への憧れは強いですよね。
結論から言えば、右も左もわからない初心者でも同人誌は作れます。初心者にありがちな失敗例も含めて、同人誌の作り方をわかりやすく解説します。
そもそも同人誌ってなに?
同人とは、志・好みを同じくする人のこと。共通の趣味を持つ仲間が、自分たちの作品を発表するために共同で編集&発行する雑誌を「同人雑誌」といい、それを略したものが「同人誌」となります。
出版社が企画・販売する商業誌とは異なり、比較的ページ数が少ないため、いわゆる「薄い本」と呼ばれています。一人で執筆から印刷所の入稿まで担当することが多いですが、複数の作家が参加するアンソロジー形式のものもあります。ちなみに、出版社に編集・印刷・出版を依頼する「自費出版」とは異なります。
同人誌の販売は、同人誌即売会(コミケ、コミティア)や通信販売(とらのあな、BOOTH、アリスブックスなど)で行われます。通販は手数料が価格に上乗せされるため、配送料と合わせてやや高くなります。
準備するもの
大きく分けて、準備するものは2つです。
1. 表紙データ
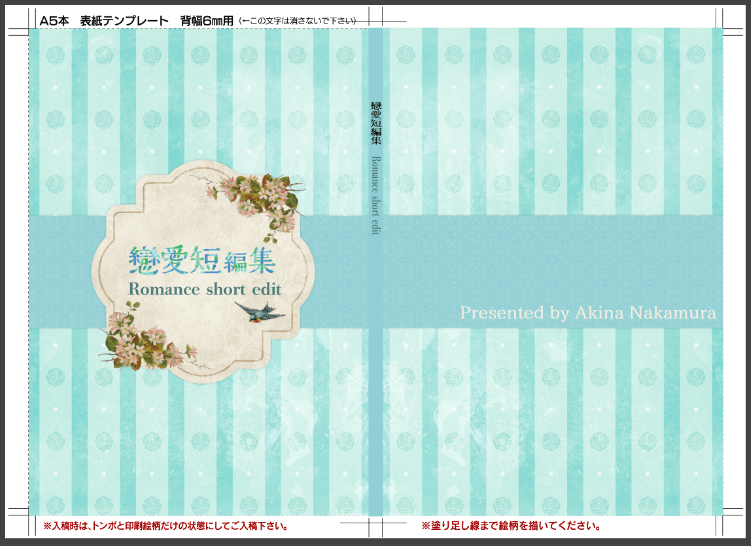
表紙(表1)、裏表紙(表4)、背表紙を一枚にまとめたデータです。表2、表3は表紙や裏表紙の裏のことで、表紙を開いたときの内側の部分です。一般的に、同人誌で印刷するのは表1、表4のみになります。入稿する際、間違えないように注意しましょう。
表2、表3は、真っ白の状態でもページ数としてカウントされます。つまり、表紙と裏表紙だけで4ページ分がプラスされる計算です。背表紙が薄い場合、文字は入れない方が無難です。文字なしの方も多いです。
2. 本文
扉、目次、中扉、本文、あとがき、奥付などをPDFに変換したものです。小説の場合、画像データよりPDFのほうが文字が綺麗に印刷されるようです。目次はなくても構いませんが、作る場合はページ数を入れるのを忘れないようにしましょう。あとがきと奥付は同じページに書いている人もいます。
奥付は発行者や発行日などを書く欄です。私は以下の点を記載しました。タイトルを少し大きく書くと、それっぽく見えます。
・タイトル
・発行者
・発行日
・Twitterのアカウント名
・印刷所の名前
・表紙デザインのクレジット表記
・無断転載などの禁止事項
使用したソフト・フォントなど
- CLIP STUDIO PAINT PRO(クリスタ)
小説本なので、主に表紙データを作るのに使いました。文字入れ、画像の結合、背景画像の加工をしました。PROとEXがありますが、プロ仕様のEXはお値段が高いため、文字入れや簡単な加工だけならPROで充分。
プリントオンでは、「背幅の自動計算ツール」、セット商品別に「表紙用テンプレート」が用意されているので、該当の背幅のサイズをダウンロードして切り貼りしました。
・Pixiv
世の中には「表紙デザインを考えるのが面倒……」「時間がないよ!」という人向けの素敵な素材があります。私がお借りしたのはPixivのフリー素材です。タイトルを入れるだけなので、初心者でも簡単に作成できちゃいます。
赤猫様の「A5同人誌フリー素材」は奥付などでクレジット表記が必須です。印刷用データはPixivの画像ではなく、規約が書かれている箇所にあるGoogle DriveのURLからダウンロードして使います。
www.pixiv.net
物書きに優しいソフトだと思います。同人誌のテンプレートが用意されているだけでなく、校正機能も搭載。ルビ、縦中横の表記も対応しています。さらに、Web版で台詞の前後に改行している場合でも「まとめて改行削除」で改行を詰めることができます。
- フォント
縦書きでのダッシュ(——)やくっつかない、三点リーダ(……)がきれいに表示されない場合、フリーフォントに頼ってみましょう。小説向けのおすすめフォントは、源暎こぶり明朝、しっぽり明朝など。
クリスタで作った画像をPDF化するときに使うフリーソフト。複数のPDFの結合もできます。
- プリンター
入稿前に自宅で印刷して、誤字脱字や完成イメージの確認をしましょう。私はエプソンのプリンターを使っています。エコタンク搭載モデルに替えてからはインク代が劇的に減りました。仕事でも使っていたのですが、年に3回インク交換していたのが、2年も持ちました(モノクロ専用モデル)。
複合機もエコタンク搭載に替えましたが、こちらもほとんどインク代がかからず、低燃費です。最近のモデルだと、エプソン 複合機 EP-M553T1がおすすめです。
本文の作り方(一太郎の場合)
小説同人誌の場合、テキストファイルでもWordでもいいので、まずは原稿を用意しましょう。
校正機能を使う
1. ツール → 文字校正 → 文字校正の実行
2. 実行
誤字脱字と思われる箇所のピックアップ、慣用句の言い間違い、表記ゆれなどが指摘されます。個人的には校正した後に「頻出語チェック」もすることをおすすめします。同じ言い回しが短い間で繰り返し使われている場合に、色分けで指摘されます。同じ表現が続くと、読者はくどく感じますので、違う言い回しを考えてみるとスッキリした文章になります。
余分な改行を詰めたい場合
1. 編集 → 補助 → まとめて改行削除
2. 「削除する改行の前後スペース」を「残す」


同人誌テンプレートに流し込む
1. テキストデータを一太郎に貼り付ける。
2. ファイル → 文書スタイル → きまるスタイル
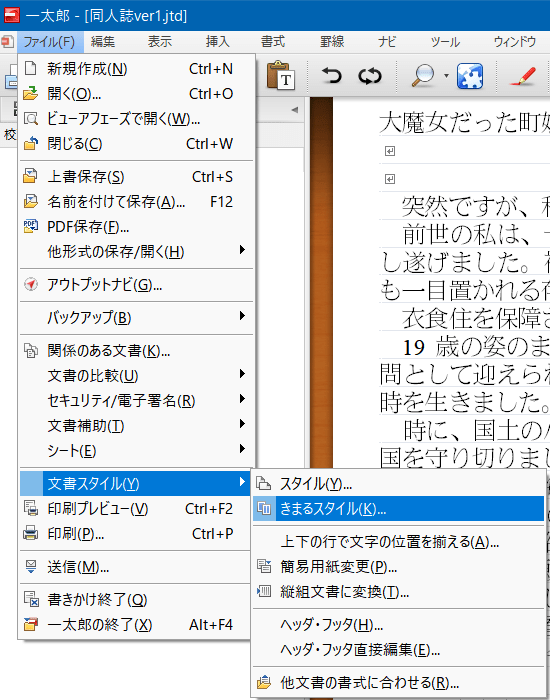
3. 「本・冊子」をクリック
4. 「すべてのサイズ▼」をクリックして、「A5」をクリック
5. 「A5_単行本9(25字×20行)」をクリック
6. 「用紙サイズを塗り足し分大きくする」は状況に応じてチェックを入れる
7. 「OK」をクリック

同人誌のテンプレートにテキストデータが流し込まれたはずです。サイズや文字数&行数は、好きなものを選んでくださいね。
塗り足し分というのは、印刷するページより大きめに作っておき、印刷時にA5サイズで断ち切ることです。扉や中扉に、枠一杯の画像を入れたり、黒一色で塗りつぶしをしたりする場合はチェックを入れましょう。塗り足し分の大きさは印刷所によって異なりますが、プリントオンでは「3mm」になっています。
開始ページ番号を指定する
ノンブルは自動的に入っていますが、表紙のページがカウントされていないので、修正が必要です。本文のページ数のノンブルは、3ページが最初になります。1ページ目が表紙、2ページ目が表紙の裏、3ページ目が本文になるからです。扉や目次、中扉を別々に作るのでなければ「3p」からカウントします。
1. 書式 → 文書スタイル
2. 「ページ/ヘッダ・フッタ」タブをクリック
3. 「ページ番号詳細」をクリック
4. 「番号初期値」を「3」にする
5. 「OK」をクリック
中扉を設定する
1. 中扉を作りたい場所で、始点と終点(数行)を選択
2. 書式 → ページスタイル/中扉/奥付 → 中扉の設定
3. 「横組み or 縦組み」「行揃え」を選ぶ
4. 「OK」をクリック
中扉は初期設定でページ番号は非表示になっています。フォントを変えたり、大きくしたりできます。
奥付を作る
同じファイル内で奥付も作れますが、本文を修正すると後半がズレるのが嫌だったので、奥付だけ別ファイルで作りました。奥付は横書きにしている人が多いようです。PDFに変換した後、「CubePDF Page」のソフトで結合しました。
PDFに変換する
一太郎でPDFに変換する際、「印刷中です……」と表示されますが、プリンターで印刷するわけではないです。紛らわしいのですが、PDFファイルに変換しているだけです。間違ってキャンセルボタンを押さないようにしましょう。

いざ、入稿へ!
同人誌に対応した印刷所は複数あります。中には、同人誌を専門にしている業者もあります。今回、私が使った印刷所はプリントオンです。
新型コロナウイルス感染症の影響でコミケやコミティアが中止になったため、プリントオンでは現在、一冊から注文できる「マイブックキャンペーン」を開催中です(2020年8月18日現在)。キャンペーンの期間はコロナ終息までです。
同人誌の注文の際、決める項目は以下の通りです。
・サイズ
・ページ数(遊び紙はページ数に含めない)
・部数
・表紙の種類(クリアPP加工、コートカード紙180kgなど)
・本文の用紙(コミック誌ホワイト、白上質紙90kgなど)
・オプション
・製本方法
オーダーメイドは初心者には難しいので、セット商品から選ぶのが楽だと思います。遊び紙とは、表紙裏の次と裏表紙の前に挟む、カラー用紙のことです。遊び紙はオプションで選ぶものがほとんどだと思います。一枚入れると高級感が出ます。
ページ数は、表紙4ページ+本文のページ数(ノンブルの数字ではない)です。本文はPDFの合計枚数でカウントすると間違いがないと思います。私が実際に注文したのはこちら。

コミック紙クリームは想像より黄色っぽいのクリーム色で、例えるなら経年劣化した古い本のような色合いです。次は白上質紙70kgにする予定です。備考欄には心配なことを書いておきましょう。私は以下の点を記載しました。
・初めての入稿なので心配です
・A5にしたいのですが、サイズがおかしいかもしれません
・明らかにおかしいと思われる箇所はご指摘ください
丁寧にお願いしておけば、相手もどういう対処をすればいいか、判断がつきやすくなります。私はひとつひとつ不備について解説されたメールが届きました。サイズがおかしいと思われる箇所はこのサイズにしてくださいと言われたので、その通りにしました……。
初めての同人誌にありがちの失敗例
初心者は不備が多くて当たり前です。入稿まで済ませば、製本の夢まであと一歩です。不備があれば、訂正して再度入稿しましょう。失敗例として、実際に印刷所から指摘された不備も含めてまとめました。
1. 表紙データのレイヤーが結合されていない
今回はクリスタの「.clip」ファイルで入稿しました。レイヤーが複数に分かれている場合、不要なレイヤーは削除の上、一枚に結合して入稿する必要があります。
2. 本文のデータにカラーの部分がある
本文がモノクロ印刷の場合、カラー部分はモノクロにて出力されます。モノクロ画像を用意するか、備考欄に「本文のカラー部分はモノクロ出力で問題ないです」などのコメントを残しておきましょう。
3. 異なるサイズが混じっている
A5サイズを注文しているのに、B5サイズが混じっている場合は、サイズを修正しなければなりません。絵柄が端まである場合、塗り足し込みのサイズ(A5は154mm×216mm)にします。
4. 本文のページ数が奇数になっている
本文印刷は両面印刷のため、必ず偶数ページでの製作になります。奇数で作っている場合、ページ数を減らすか、増やすなりして偶数ページに修正しましょう。ちなみに、本文が70ページ(ノンブルの数字ではない)の場合、表紙4ページ込みで合計74ページになります。
5. PDFのフォントが文字化けしている
フォントが埋め込まれていないと、印刷するとき、フォントの一部が文字化けすることがあります。PDFのフォントが埋め込まれているかの確認方法は以下の通りです。
・PDFをAdobe Readerで開く
・ファイル → プロパティ → 文章のプロパティ
・フォントのタブをクリック
・フォント名の後ろに(埋め込みサブセット)と書かれていればOK
発送までのスケジュール

データ入稿するときは不備があってバタバタしていましたが、無事に受理されたあとは待つだけです。一応、余裕を持って8/7納品にしていたのですが、早めに刷り上がったようで予定より早く家に届きました。
7/22 データ入稿
7/22 不備のため再入稿
7/31 発送メール
8/1 到着
繁忙期は日数がかかるかと思いますので、あくまで閑散期の参考までにどうぞ。